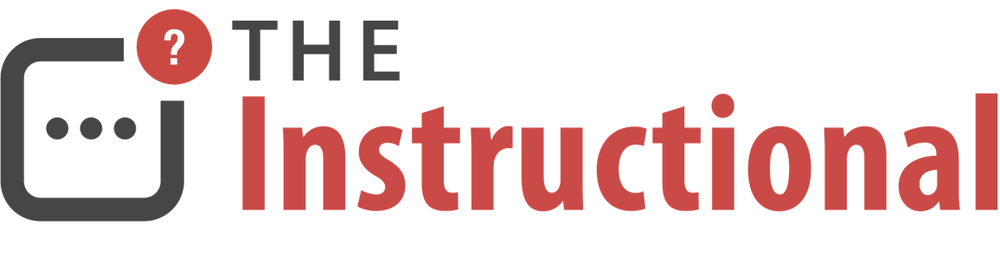Find My iPhone is a device tracking feature introduced in iOS 4.2. Since then, it’s evolved to include the Mac and iPad and provides iCloud users the ability to track, find and even remotely wipe their device should it go missing.
It’s a feature that many of us will rarely, if ever, use. Even so, if ever a time comes that you might lose your iPhone or have your iPad stolen, it’s well worth knowing exactly how it works so that you can be reunited with it as soon as possible - or at least prevent any confidential information from being accessed.
Before We Begin: Avoiding Confusion
For some reason, Apple has avoided renaming the service for their device location service and chosen to stick with Find My iPhone. I don’t think that was a good idea as it can cause some confusion. For example, the setting to enable the location service is referred to as either:
- Find My iPhone
- Find My iPad
- Find My Mac
Great so far, but the interface via iCloud or the iOS app to locate your iOS or Mac devices is still named Find My iPhone. I’ve spoken to numerous people who never knew their Mac could be located or didn’t know what app to use when it came to finding their missing iPad since it was all referred to iPhone.
Although I’ll be referring to the feature as Find My iPhone, it is completely synonymous with the iPad or iPod touch (it’s also synonymous with the Mac but that will be covered in a future guide).
Enabling Find My iPhone
During the initial setup of an iOS device, you are prompted if you would like to enable it. Find My iPhone is opt-in as it requires Apple being given permission to track the position of your device.
If you decided not to enable Find My iPhone but would now like to enable it, it can be done so via the iCloud settings.

Once enabled, Find My iPhone ties the device to your iCloud account so that you can track it at any time. For anyone using multiple iCloud accounts, make sure to note down which account you’ve used.
There aren’t any further configuration options and your device is now ready to be tracked.
Activation Lock
While some users may feel uneasy about in knowing that their device’s location can be tracked, I take comfort in it. Personally, I make sure to enable this as soon as I can and encourage friends and family to do the same.
Not only does Find My iPhone provide a way of getting reunited with a lost device but it also enables a security feature introduced in iOS 7 called Activation Lock.
Simply put, Activation Lock is a theft deterrent. Prior to iOS 7, there was nothing to stop a thief from simply restoring a device so that they could use it themselves. Now with Activation Lock, even if your stolen iPad is restored it cannot be activated without entering your iCloud credentials. Until then, it’s simply an expensive paperweight.
Tracking Your Devices
You can track your device using either the iCloud website or the iOS app Find My iPhone.
Apart from some slight interface differences, both of these methods work in much the same way.

A common misconception of the Find My iPhone app is that you install it to locate only your devices. That’s actually incorrect and the app does not link to any iCloud account - you have to sign in every time you want to use it. The reasons for this are two-fold:
- To make sure that no-one can access your device whilst unlocked and find the location of your devices
- To help friends and family in locating their device
The second point is especially important as it means that if you’re visiting your parents or have a friend from out of town that may have lost their iPad, they can use your device to log into their iCloud account and locate it.

My grandmother’s only computing device is her beloved iPad 2 and if that were to go missing, I know that I could drop by and have her sign into the Find My iPhone app on my iPhone or iPad to locate it.
After logging in, the app will immediately try and locate all of your devices, each one displayed on a map and listed under My Devices. Tapping a device will display it’s location on a map.
From here, there are four options available:
- Get driving directions to the device via Apple Maps
- Play a sound
- Enable Lost Mode
- Erase the device
The first option is self-explanatory, Find My iPhone will open the device’s current location within Apple Maps and calculate directions to it.
The second option to play a sound is useful when the device is somewhere at home but you’re unable to find it. It’s especially useful when the iPhone has fallen down the back of the sofa again. Or if it has somehow got into the laundry basket and I almost put it into the washing machine that one time.
Lost Mode
It’s not uncommon for people to accidentally forget their iPhone in the back of a taxi, at a restaurant or even a bar in California.
Lost Mode provides a way of communicating a short message and contact number to whoever finds the device so that they can call.
After selecting the device you want to recover and tapping Lost Mode, the app will ask for a phone number to send to the device, along with a short message. If your device doesn’t have a passcode (you really should) then Find My iPhone will also prompt you to enter a 4-digit code to use temporarily.

Once enabled, the iOS device will automatically lock and display the message and contact details provided. Only by entering the iOS device’s passcode can it be used again. This isn’t much different from locking the device by pressing the sleep/wake button but it has the added benefit of being done remotely along with a message and contact number for the person who finds it to call.

Until you’ve recovered your device, you will be able to track its location and movements (provided it’s powered on and able to do so) during the previous 24 hours using Find My iPhone - which can be especially useful if you think you may have left it in the back of a taxi.

This tends to work best for both iPhones and cellular-enabled iPads. Wi-Fi only iPads can only report their location when connected to a wireless network with internet access.
Remote Erase
Going one step further than Lock Mode, erasing a device will securely wipe it before displaying the message and contact details.
A passcode is still needed to unlock the device once you’ve been reunited, though this time your iCloud credentials are also required since Activation Lock will be in effect. Provided you have a recent backup of the device on iCloud then you can start the restore process straight away and get the device up and running.