The iPad has found immense popularity amongst young children, so it's no surprise that it features some of the best parental controls of any computing platform. Unfortunately, these controls can be often overlooked, so it's all to common to hear about instances where children have inadvertently generated huge charges within apps and games due to In-App Purchases for additional content or unlocking features.
Restrictions within iOS is a comprehensive feature designed to provide you with granular control about what can and cannot be viewed or accessed on an iPad, iPhone or iPod touch. For parents especially, this is the one feature you need to know about.
Parental Guidance
While all of these reports of children generating huge In-App Purchase costs could have been avoided if Restrictions had been enabled, it is fair to say that the features aren't as well documented as they could be.
Regardless of whether you think it was the parents or Apple at fault in those instances, it's important to understand that parents who provide an iPad (or any internet-connected device) to their children have a responsibility to not only educate them about how best to use it, but to educate themselves with regards to the controls and restrictions that are at their disposal.
By doing so, they will ensure that their child will be as safe and protected as possible, especially if they will be using it unsupervised.
Enabling Restrictions
Within iOS, Parental Controls are known as Restrictions, since these settings aren't just for parents to use. Unfortunately, the feature isn't conveniently placed and is found tucked away within the Settings app.
To access Restrictions, tap Settings > General > Restrictions.
By default, Restrictions is disabled. To enable it, tap Enable Restrictions. When you do, you'll be prompted to enter a new 4-digit passcode that will only be used to access Restrictions. Do not set this to the same passcode used to unlock the iPad. By doing so, anyone who knows the passcode will also be able to make changes to the restrictions and potentially disable them without your knowledge.

The Restrictions passcode should always be different than the one used to unlock the iPad as it provides a second level of security.
Once enabled, you can now access the various restrictions that can be put in place. They are broken up into five sections, each covering a specific requirement.
App Restrictions
The first section simply allows you to enable or disable an app or function of iOS. If you do not want to allow access to Safari or the Camera, you can disable the app and it will be hidden from the home screen.

With Safari disabled, my iPad no longer displays the app.

You can also disable the ability to install or delete apps, as well as the ability to make In-App Purchases (IAPs). For any game that offers IAPs, they cannot be purchased if the option has been disabled within Restrictions.
Disabling IAPs may be a little extreme, though there is a better way to control them in the next section.
Allowed Content
This is where Restrictions within iOS really stand out from the crowd. After specifying the correct region that you live in, you can customise the exact ratings of music & podcasts, movies, TV shows, apps and books that can be viewed on the iPad.
Before continuing, specify the correct region. This will ensure the correct ratings system is used by iOS. In my case, it will be United Kingdom, which means the ratings for movies is somewhat different than that of the United States.

Books, Music, Movies & TV Shows
Before making any changes, let's take a look at some movies currently available on this iPad. Movies such as Die Hard aren't exactly suitable for younger viewing, though there are a number of more suitable titles available to watch.

To ensure that only appropriately rated movies can be viewed, Restrictions allows us to specify what movie ratings we want to make available.
Back in Restrictions, tap on the Movies (Films) category and select the highest rating that you'd like to allow. You only need to specify one rating and all ratings below will automatically be selected. Here, I've selected Parental Guidance (PG) which will include any movies that are rated Universal (U).

Going back to the Movies app, the list of available movies has changed, displaying only movies that meet the restrictions set.

The same restrictions also apply to the iTunes Store, so movies of a restricted rating cannot be purchased (or even previewed).

The same type of restrictions can be applied to music and TV shows, allowing owners to block access to any music or podcasts containing explicit content or TV shows that display a caution.
For books purchased through the iBookstore, you can filter any content that contains explicit sexual content.
Apps
All apps within the App Store are given an age rating based upon their content. For the most part, it's pretty clear cut, but certain apps have to be rated 17+ if they allow access to unfiltered content. For example, 1Password is rated 17+ as it has a built-in web browser that could be used to access mature content.

Similar to movie ratings, you specify a maximum rating that you wish to allow access to, or can block 3rd-party apps completely. Before I set a restriction, here's the second page of my iPad's home screen.

I'll now set a restriction so that only apps rated 9+ or less are accessible. The remaining apps are not deleted but merely hidden from the iPad's home screen, unable to be accessed.

This is useful if you'd like to set some temporary restrictions without worrying about losing any data within apps that would fall outside of any restrictions you might set.
Again, just like Movies within the iTunes Store, apps that fall outside of the allowed ratings cannot be purchased or downloaded.

Siri
As you've seen previously, Siri can be completely disabled. If you'd prefer to still have Siri available, you can filter explicit language and also prevent it from performing web searches and providing search results to queries.
Websites
Restrictions provides granular control of the browsing experience on the iPad. By default, iOS is able to browse any website. With Restrictions, you can enable adult filtering by selecting Limit Adult Content, blocking access to sites that may not be suitable for children.

Just like spam filters, adult filtering can never be 100% and there will be a time where a site may not be immediately flagged as containing adult content. Likewise, it could potentially block a site that is completely harmless.
To provide additional control, iOS offers a whitelist for sites that it should always provide access to and a blacklist for sites it shouldn't. To always allow or block a site, tap Add a Website... under the respective section and enter the site's address.
iOS will still filter content as much as it can, but these lists provides parents with additional control over what content is accessible.
For those wanting to take it a step further, you can select Specific Websites Only, which is pre-populated with some well known family-friendly sites. You can add additional sites by tapping Add a Website... or edit the list by tapping the Edit button on the top-right of the view.

With filters enabled, any site that is blocked will be met with a warning, advising that the site the user is trying to access is blocked. If the site should be allowed, you can tap Allow Website. iOS will then ask for the Restrictions passcode and then add the current sites to its list of approved websites.

This is another good example of why you should always have a Restrictions passcode that's different to the one that unlocks the device.
Website filtering doesn't just affect Safari, any app that can access a website will also be subject to filtering as every app uses the same iOS underpinnings as Safari.

Require Password
Whenever you purchase something from the App Store, iTunes Store or iBookstore, you are required to enter your password for your account. Once you've done this, you can make additional purchases within a 15 minute window without being prompted for the password again.
Whilst it may be convenient, especially for those with complicated passwords, this has led to some criticism, especially as it has been cited as one of the ways in which children have been able to buy In-App Purchases without needing to enter a password. Once an In-App Purchase has been made after entering the password, a 15 minute window is available where additional IAPs may be purchased without any additional password request.

Restrictions offers two options for requiring a password for purchases, either immediately or using this 15 minute window. For anyone with children using iPads, I strongly recommend changing this setting to immediately to avoid any apps or IAPs that might be purchased accidentally.
I'd also recommend against providing anyone with the password to your iTunes account. If not to avoid any unexpected iTunes purchases, they could fall victim to a phishing scam and accidentally enter your iTunes details, providing a hacker with access to your account.
Privacy
Covering everything from Location Services to Reminders and Microphone Access, each option lets you specify if an app is allowed access to a particular service of iOS.

For example, I can prevent apps from being given access to my contacts. By selecting Contacts and then Don't Allow Changes, if an app is then installed which requires access, it cannot do so. Instead of asking for permission, it's automatically refused.
Any apps already approved will remain approved when the option to Don't Allow Access is selected, though it can be overridden within the same section if you'd prefer.
Allow Changes
Restrictions can be set to prevent changes being made to Mail, Contacts and Calendar accounts (both addition and removal), Background App Refresh and the Volume Limit, ensuring that the settings you specify are not overridden.

Game Center
With more and more iOS games providing multiplayer capabilities, Game Center can be restricted so that multiplayer gaming is not allowed. Additionally, you can also prevent the addition of friends within Game Center.
Wrapping Up
Apple has provided a fantastic set of parental control features with Restrictions in iOS, but it's up to parents to take full advantage of them. Parents that do can be sure their children will have nothing but the best experience when using an iPad, accessing only apps and content that is suitable rated and ensuring that any unsupervised use will not result in a hefty iTunes bill.
"Student iPad" header image credit: Brad Flickinger. Licensed under Creative Commons Attribution 2.0 Generic.
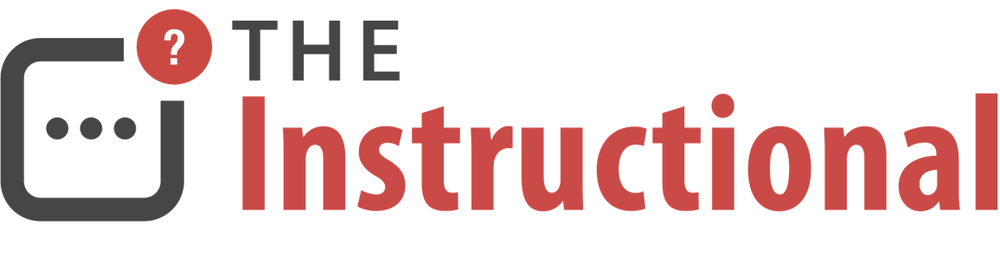
![_"Student iPad" header image credit: [Brad Flickinger][20]. Licensed under [Creative Commons Attribution 2.0 Generic][21]._](https://images.squarespace-cdn.com/content/v1/52cf190ce4b05933e864f776/1392743763406-4Q7VPFVSN8E4WT4KO8F2/restrictions-hero.jpg)