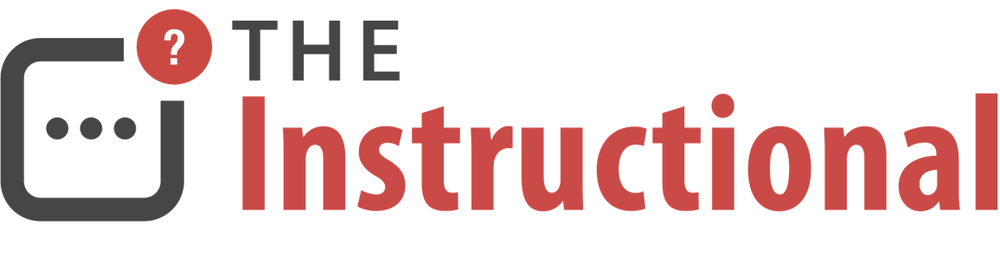Dropbox for iOS has the ability to upload images that you've taken with your iPhone, iPad or iPod touch automatically to your Dropbox account. With the introduction of iOS 7, it's even been able to do this in the background more consistently than with iOS 6. It's a great alternative to Photo Stream and one that makes syncing photos back to your Mac far easier.
All of your photos and screenshots are uploaded to a single folder in Dropbox called Camera Uploads, so if you're frequently taking photos, it can be quite hard to find the ones you want. While regularly organising the photos within the folder manually is an option, the process can be automated using a great utility called Hazel ($28).
Hazel Rules!
Hazel is an advanced automation tool for OS X that offers a way of managing files and folders based upon rules that you create and set, similar to Mail's own Rules function.
Repetitive tasks, such as sorting files into folders, removing old archives or even emptying the trash can be done automatically based upon a set of criteria that you specify.
Hazel's rules work by way of a Condition and Action. The condition determines what to look for, such as files of a certain type or date, and the action performs the desired result, such as renaming, labelling or copying.
Rules created within Hazel run sequentially, meaning the first rule in the list must run before the next one can.
I'll show you how to create some rules within Hazel that focus on the Camera Uploads folder, organising any photos and screenshots within into a respective folder which will then contain a folder structure based upon date. The hierarchy of this will be:
Dropbox > Camera Uploads > Screenshots > YYYY-MM-DD
Dropbox > Camera Uploads > Photos > YYYY-MM-DD
Additionally, Hazel will also automatically import photos into iPhoto, placed within an album of our choosing.
For the screenshots, I'll be using the new tagging functionality within OS X Mavericks to make referring to them quick and easy.
Getting Started
Launch Hazel, either using System Preferences or its menu bar item, and add the folder Camera Uploads, located within Dropbox, by either dragging it to the Folders column or using the + button. Hazel is now watching this folder for any changes.

Screenshots
iOS screenshots are saved in .PNG format whereas photos taken are saved as .JPG. It's this distinction that the rule will be based upon.
Create a new rule by clicking the + button in the Rules column and name it Organise Screenshots.
Specify the condition to Extension is, then enter PNG as the extension.
Now that a condition has been specified, Hazel needs to be told what to do when it finds a match. Hazel will do two things, organise the screenshots into subfolders and then tag them accordingly.

Change the first action criteria to Sort into subfolder, which will then present the option to specify a naming convention and pattern.
Hazel has a number of fill-ins that can be used. Click on the text box and enter Screenshots, drag the ▸ element (which denotes to creating a folder on a new sub-level) and then date created. This will now organise our screenshots into our desired folder hierarchy.
Finally, add another action and select Add tags, entering the name of the tag you wish to use - in this case, use Screenshot.

Photos
Add another rule called Organise Photos. This time, the condition is Kind is Image.
For the action, use the same one as before, substituting Screenshots in the path for Photos. Drag the ▸ element and then date created.
As I also want the photos to be imported into iPhoto, add a second action and select Import into iPhoto.
If you have a specific album you'd like all Dropbox camera uploads to be placed in, you can specify it here. I've created an album within iPhoto called Dropbox Camera Import but you can leave it as "Last Import" if you wish.

Results
Once each rule is saved, Hazel will then begin processing your Camera Uploads folder and organising any images within, applying the first rule for screenshots before moving on to the second rule for photos.

Whenever new items appear in the Camera Uploads folder, Hazel will automatically organise them according to the rules that have been set.

Screenshots are also available through Finder tags within any Finder window, whereas photos will be automatically added to iPhoto.

Get the Apps
Hazel
$28
Noodlesoft