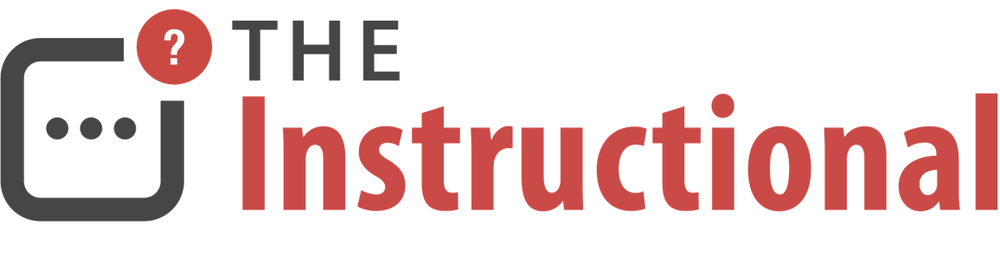Back when FireWire was standard on the Mac, it supported a number of features that made it possible to directly connect Macs to one another and transfer data at high speeds: Target Disk Mode and IP over FireWire.
Although FireWire has all but disappeared, Thunderbolt can offer the same functionality for modern Macs with Thunderbolt Target Disk Mode and Thunderbolt Networking.
This guide requires the use of a Thunderbolt cable which you can purchase from Amazon or the Apple Store.
What is Target Disk Mode?
Target Disk Mode (TDM) is a function of the Mac that was introduced back in 1999 with the slot-loading iMac G3 and first supported in Mac OS 8.6. Simply put, a FireWire-equipped Mac had a special mode that turned it into an external storage device that was accessible by connecting it to another Mac using a standard FireWire cable.

TDM was integral to Migration Assistant in OS X, a utility that transfers all user data, apps and settings from one Mac to another, simply by connecting your old Mac to a new one.

Apple began phasing out FireWire a few years before Thunderbolt was announced and certain Macs, most notably the original MacBook Air, dropped support for Target Disk Mode. Migration Assistant was then updated to support network transfers over Ethernet and Wi-Fi as an alternative way of transferring data.
With the launch of Thunderbolt, Apple brought back TDM, arguably one of FireWire’s best features.
Using Thunderbolt Target Disk Mode
- Power off the Mac you would like to use in Target Disk Mode and connect a Thunderbolt cable from it to another Mac you intend to access it from.
- Power on the Mac whilst holding down the T key.
- After a few seconds, the Thunderbolt logo will appear on the Mac signifying it’s now in Target Disk Mode.

Now that the Mac is in Target Disk Mode, it will appear as an external hard drive on the Mac it’s connected to. You can then access any data that may reside on the Mac and even use Migration Assistant, providing an automated way to transfer your documents and applications from an old Mac to a new one.

And because we’re using Thunderbolt, the speeds are phenomenal, especially if you’re transferring data between two Macs that are equipped with SSDs. I was able to copy a Parallels 20GB virtual machine in less than ten minutes[1].

Thunderbolt Networking
FireWire could also be used as a network adapter, thanks to OS X’s support of IP over FireWire. A separate network adapter would exist within System Preferences that allowed a connection between Macs using FireWire to create a high-speed local network.
Thunderbolt also brings back another FireWire feature with Thunderbolt Bridge, providing the same functionality as FireWire did.
Using Thunderbolt Bridge
By default, OS X includes a separate network adapter within the Network preferences called Thunderbolt Bridge. It’s enabled by default but isn’t active unless it detects another Mac connected via Thunderbolt.
Before continuing, enable File Sharing on the Mac you wish to access which can be done via the Sharing preference pane.

With two Macs booted into OS X and File Sharing enabled on one of them, connect them together via a Thunderbolt cable. After a few moments, both Macs should display that they have a self-assigned IP address.

Contrary to popular belief, you don’t need to manually specify an IP address or enter alter any network settings since Bonjour takes care of everything for us. With File Sharing enabled, the Mac will appear within the sidebar of a Finder window - no network configuration needed.

You can now log in to one Mac from the other using your local OS X credentials and access any information necessary. Similar to Thunderbolt Target Disk Mode, the speeds are incredibly fast and, with a little overhead, my tests showed transfer speeds hit 700MB/sec[2].

Thunderbolt provides much more bandwidth than gigabit networking so it makes more sense to use Thunderbolt networking, where possible, to transfer large amounts of data instead of impacting the network performance for other users.
Wrapping Up
The next time you’re needing to transfer a large amount of data from one Mac to another, try using a Thunderbolt connection. It’s much quicker than using either an external hard drive or existing network and can save you a lot of time.