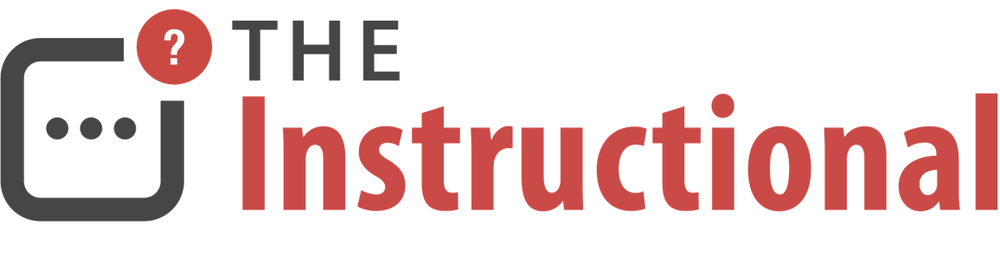As Apple explains on their website, “Activity Monitor shows the processes that are running on your Mac”. From this, you can see how your Mac’s activity and performance are being affected. It’s really simple to use and understand, so let’s dive straight in.
In many ways, you can compare this Activity Monitor to the one in Windows, when you type Ctrl+Alt+Del on your keyboard. It shows your information about your computer, in an easily understandable way.
CPU, Memory, Energy, Disk & Network
Along the top of the main window, there are five tabs, and each of these display the information relating to those parts of your system.
CPU - this shows how the processor is affected by each activity on your computer. Tasks which are CPU-intensive, such as video streaming/rendering, can be easily identified here.
Memory - this shows how the memory/RAM in your Mac is being used by each application/process.
Energy - perhaps the most interesting of the panes, as this shows the impact each process is having on your computer. This tab is useful when your Mac is overheating or performing slowly, and you want to work out why this is happening.
Disk - this pane shows the amount of data/storage each application has either written or read. You can also see what kind of data this is (i.e. 32 or 64 bit), and you can see who is using this data (useful if you’re on a network or have multiple users logged in).
Network - this tab shows you how much data your Mac has been sending and receiving over the network it’s connected to. You can use this to quickly see which apps are sending/receiving the most data.
Getting to Grips With Activity Monitor
The Apple website has a simple guide on using Activity Monitor, covering most of the basics - you can read the guide online.
Viewing Stats in The Dock
For a quick glance as to what your computer’s status is activity-wise, you could use a 3rd party app, which runs in the menubar, however few are aware that Activity Monitor can show simple stats from the dock.
Simply right-click on the dock icon, and choose Dock Icon.
From here, you can choose from showing CPU usage, CPU history, Network Usage and Disk Activity (or you can choose to show the icon, which is the default choice).
Final Words
I’m sure you’ll agree the Activity Monitor is a very useful tool, especially when something goes wrong or is causing your Mac to run slowly, and you need to identify what exactly it is.
Feel free to leave a comment below with any thoughts or questions you have, and I’ll try my best to get back to you.
Image Credit: Apple Support