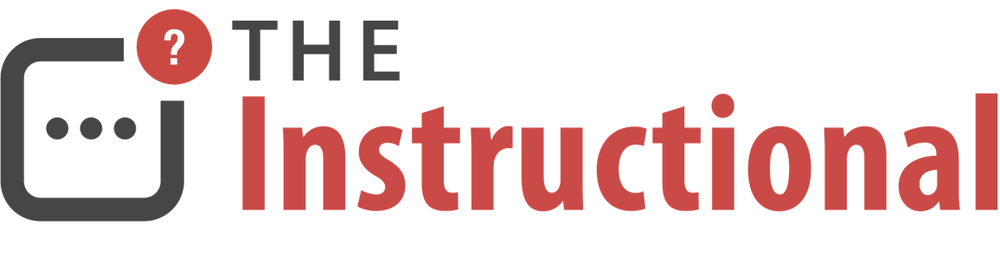The natural language input of Fantastical for Mac and iOS has made the creation of reminders as simple as entering “Remind me to pick up milk tomorrow at noon”. If you make use of multiple lists then you can also choose which one to add a reminder to by including its name along with an additional modifier.
Rather than doing this every time you want to add a reminder to a different, we can leverage the power of Fantastical’s URL scheme and Launch Center Pro and create some actions that will automatically add reminders into a list of our choosing, either selecting it from a list of options or dedicating an action to a specific one.
Adding a Reminder in Fantastical
For Fantastical to create a reminder, we can use any of the following methods:
- Remind me to pick up milk tomorrow at noon
- Reminder pick up milk tomorrow at midday
- todo pick up milk tomorrow at noon
- task pick up milk tomorrow at 12pm

The app’s highly intelligent natural language parser detects a wide variety of keywords and will change the entry type from an event to a reminder.
Specifying a Reminders List
I regularly use reminders and have a number of different lists to keep things organised. One such list is named Shopping, into which I add groceries to. A list can be specified in the entry field by typing its name, prefixed with a forward slash[1]. Since my default list is Home, I can add reminders to my shopping list like so:
- Remind me to pick up milk tomorrow at noon /shopping

Launch Center Pro Actions
All of the Launch Center Pro actions within this guide can be added to Launch Center Pro for iPhone or iPad by tapping the Install Action button. Alternatively, you can create a new action and enter the provided URL scheme.

A Basic Reminder Action
Here’s a basic action for Launch Center Pro that will create a reminder based upon what is entered and then return to the app:
fantastical2://x-callback-url/parse?sentence=[prompt:New Reminder]&reminder=1&add=1&x-success={{launchpro:}}
This action will display a prompt for you to enter your reminder and then pass it to Fantastical, which will then parse the text and create it before returning back to Launch Center Pro. It’s quicker than launching Fantastical, tapping the + button and creating it from there.

A useful part of the URL to understand is reminder=1, which tells Fantastical to create a reminder with whatever is entered. This lets us skip the need to include modifiers like todo, reminder or task, saving time and keystrokes:
Pick up milk tomorrow at noon /shopping
The last part, add=1, tells Fantastical to go ahead and add the reminder without prompting for confirmation. If you’d prefer to manually confirm that the reminder is correct before it’s created, remove this option.
Add a New Reminder to a Specific List
As I mentioned earlier, Fantastical can be told to use a specific reminders list. This is especially useful for me as I have a reminders list named “Shopping” that’s I regularly add reminders to for when I’m grocery shopping.
To make it easy to add items into this list we can modify the original action and add /shopping just after the [prompt], though it must be URL encoded first:
fantastical2://x-callback-url/parse?sentence=[prompt:New Reminder]%20%2Fshopping&reminder=1&add=1&x-success={{launchpro:}}

You’ll notice that /shopping is written as %20%2Fshoppingsince it has been URL encoded. Decoded, this is a space and then/shopping`. To URL encode (or decode) text, here’s a great web tool by Eric Meyer.
Using the above action as a template, you could create a number of actions that provide one-tap creation of reminders into specific lists. To make it easy to customise, just change the shopping part of the action to the name of your list after it’s installed. For list names containing spaces or characters, don’t forget to URL encode them first.

Select Which List to Use from a Pop-Up Menu
Launch Center Pro actions can include a pop-up menu (referred to by Launch Center Pro as a list) of options to choose from. Instead of creating a number of different actions to send reminders into specific lists, you can have a single action that, when triggered, will have Launch Center Pro ask you to select which reminder list you’d like to use:
fantastical2://x-callback-url/parse?sentence=%2F[list:Select List...|Home|Shopping|Work]%20[prompt:New Reminder]&reminder=1&add=1&x-success={{launchpro:}}
Using this action, Launch Center Pro will first ask you which list you want to add a new reminder to, then prompt for text entry.

You’ll notice that this action places the list at the beginning of the entry for Fantastical to parse. This has been done simply for convenience so that we can select the list to use before entering the reminder’s text.
Each reminder list needs to be manually added since it isn’t possible for Launch Center Pro to know what they are. Unless you’re constantly changing your reminder lists, these will rarely need to change once provided. To alter the lists used, edit the following part of the URL:
[list:Select List...|Home|Shopping|Work]
The first part, just after list: is the title of the pop-up menu Launch Center Pro will display. After that, any list names you enter need to be separated by the | character.
Both this action and the previous one have their own advantages and disadvantages. This action takes up just one slot, useful if you have a sizeable number of lists, though requires an additional tap to select which list to use.
Including Priorities
By default, reminders are not given any priority status when entered, though Fantastical is able to assign a low, medium or high priority to any reminders through the use of exclamation points:
todo pick up milk tomorrow at noon !
todo pick up milk tomorrow at noon !!
todo pick up milk tomorrow at noon !!!
! = low priority
!! = medium priority
!!! = high priority
Similar to the previous action of including a pop-up menu to select a reminder list to use, we can do the same for priorities:
fantastical2://x-callback-url/parse?sentence=%2F[list:Select Todo List...|Home|Shopping|Work]%20[prompt:New Reminder]%20[list:Urgency|Not Urgent=|Low=!|Moderate=!!|High=!!!]&reminder=1&add=1&x-success={{launchpro:}}

Building upon the options we set when selecting a reminder list, we can have a Launch Center Pro pop-up menu display different text to what will be included:
[list:Urgency|Not Urgent=|Low=!|Moderate=!!|High=!!!]This Launch Center Pro pop-up menu will add the relevant number of exclamation marks depending on the priority selected.

What About Calendar Entries?
Everything we’ve covered in this guide can also be applied to new calendar events. For anyone regularly creating new events and meetings in different calendars, the above actions can used by simply removing the reminders=1 option.
Without this, Fantastical will use its default behaviour and only create a reminder if there are any keywords to suggest this (again, things like todo or task) or the entry starts “Reminder me to…”.
fantastical2://x-callback-url/parse?sentence=[prompt:New Work Event]%20%2Fwork&add=1&x-success={{launchpro:}}

Wrapping Up
Using just a few basic actions within Launch Center Pro that make use of Fantastical’s flexible and intelligent natural language parser, you can quickly add reminders to any list that you might have, without needing to type it every time. If you’re often moving reminders between lists, or have given up on organising them because you don’t always remember to select the correct one, this might be a great way to become better organised.
Further Reading
To learn more about how to leverage the power of Launch Center Pro and understand its syntax, I highly recommend you read the in-depth guide Automating iOS: A Comprehensive Guide to Launch Center Pro by Alex Guyot over at MacStories. It’s a fantastic primer as well as reference that I find myself going back to time and again.
-
This was something I recently learned from Gabe Weatherhead’s collection of Fantastical tips. ↩
Get the Apps
Launch Center Pro
$4.99
Contrast
Fantastical
$4.99
Flexibits